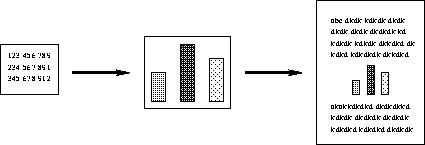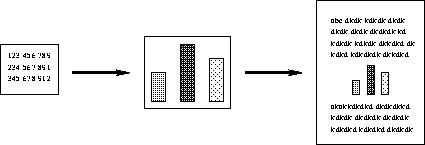Charts in Excel
Tom Kelliher, CS 102
Nov. 7, 2001
Bring MS FrontPage books Friday.
Financial formulas.
- Charts in Excel.
- Charts exercise.
Web page design.
- ``A picture is worth 1,000 words.''
What is the purpose of a chart?
- Types of charts: bar, column, pie, line.
Variants: ``graduated'' bar chart.
How do you decide what chart to use?
Examples from the budget spreadsheet.
- Demonstration: Chart Wizard.
Outline of steps:
- Select ranges: numbers/formulas and labels.
- Click Chart Wizard button (looks like a column chart).
- Choose chart type.
- Add title, legends, other info.
- Insert into spreadsheet as object. Adjust position and size as
necessary.
- Selecting disjoint ranges.
Use budget.xls for demo.
The ``big'' picture:
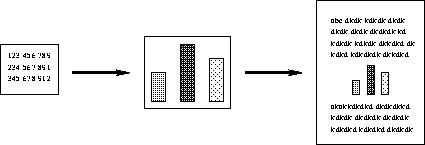
What if the numbers change? Will we have to re-insert the updated chart?
Not if we've inserted a link! Steps:
- To begin with, start with a chart that's embedded on a spreadsheet
page --- not a ``separate sheet'' chart.
- In Excel: Select chart, open Edit menu, and choose
Copy.
- In Word: Position insertion point in document where you want chart
to appear, open Edit menu, and choose Paste Special.
Select radio buttons for Paste Link.
- Adjust positioning and size of chart as necessary.
Demonstrate with class, using budget.xls.
Practice creating a chart or two.
Open chartLink.doc in the Excel spreadsheets folder on
\\ phoenix\cs102 and follow the instructions.
E-mail the spreadsheet and Word document to Send mail to kelliher AT DOMAIN goucher.edu.
Thomas P. Kelliher
Wed Nov 7 08:45:26 EST 2001
Tom Kelliher