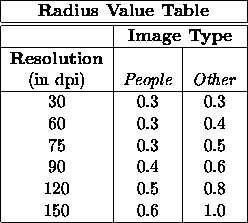Scanning
CS 102
Mar. 6, 1998
Scanning is the process of making an electronic copy of a print image such
as a photograph. We have one PC set-up to scan using a program named
PhotoImpact. You scan images, saving them on your network drive in JPEG
format. You can then edit your scanned images using PaintShop Pro on the
main Lab PCs. You will probably want to convert JPEG images to GIF format,
to conserve network bandwidth.
The first thing I suggest you do is create a Scanner folder on your
G: drive. Save all your scanned images there and use Paint Shop Pro
there. When you're ready to use an image in one of your Web pages, copy
the image from your Scanner folder to the folder containing the Web
page. This organization will ensure that your Web folders don't become too
cluttered.
The scanner is a delicate instrument. It's the only one we have. Please
be gentle with it and don't put books or other heavy objects on it. The
object glass needs to be kept very clean, so do your best not to touch it.
The scanner PC should be used only for scanning. Use the main PCs for
editing images and other work.
- The scanner PC runs Windows 95, so logging on, etc. is a little
different from Windows NT. Log onto the computer (before doing so, make
sure you've logged off all other computers) from the Enter Network
Password dialog box. Type your name, password, and domain. In case
you've forgotten, you domain is students . If you're asked to enter
a Windows password, use your network password again. If you are asked
any questions about network drives, please click Yes or
OK.
- Turn on the scanner. The power switch is on the right rear of the
scanner.
- Carefully place your image on the scanner bed. ``Ground zero'' is
the lower left-hand corner. The image should be placed face-down, as if
you were using a copier. Orient your image so that its top is closest to
you.
- Open PhotoImpact SE. You'll find a shortcut for it on the Windows
95 desktop.
- From the File menu, choose Acquire, then choose
Image. An Acquire Image dialog box should pop up. In this
dialog box, make sure that only New Image is checked --- everything
else should be un-checked. Press the Acquire button.
(If PhotoImpact can't seem to find the scanner, see the next section for
instructions on restarting the computer.)
- A Preview window should now open. Open the View menu
and choose Show Settings Window.
- In the Settings window press the Reset button. A
Reset window will open. Ensure that all the check boxes are
checked and press the Reset button in the Reset window.
- Go back to the Preview window. Press the Preview
button and the scanner will take a preview scan.
- Press the Frame button (second button in). You should now
drag a frame around that part of the image you wish to acquire. This
allows you to crop your image.
-
Turn you attention back to the Settings window. Make sure that
Type is set to Millions of Colors. You use the
Resolution to adjust the final size of your image (when scanning images
for the Web, a higher resolution does not give a sharper image). Make sure
that the unit are set to dpi (dots/pixels per inch).
You have to think here in terms of pixels rather than inches. You will
probably have to experiment at first until you get the hang of it. As a
very rough example, using a 14 inch monitor at  resolution,
an image that is 200 pixels wide will appear about 3.5 inches wide.
resolution,
an image that is 200 pixels wide will appear about 3.5 inches wide.
If your image frame is 3 inches wide (there are horizontal and vertical
rules in the Preview window) and you scan at 100 dpi, then your
final image will be 300 pixels wide. (It's just the product of width in
inches and resolution in dpi.) The resolution can be set as high as
300 dpi. (300 dpi is usually overkill --- a 2 inch wide image scanned at
300 dpi won't fit onto most monitors!) I generally capture images using
resolutions between 30 and 90 dpi. Sometimes I use 120 dpi and once in a
great while I use 150 dpi. I only go higher if I want to chew up a lot of
bandwidth!
-
Now, in the Settings window, find the Shadow/Highlight
button (third in from the left) and press it. A histogram window will pop
up. Beneath the histogram graph are three triangular slider adjustments.
Move the left (black) slider to the left edge of the histogram. (If the
histogram is low and flat at the left edge, you might want to experiment by
moving the slider all the way in to the first spike in the histogram.)
Similarly, adjust the right (white) slider to the right edge of the
histogram. Finally, adjust the middle slider so that its value is in the
range 1.2--1.4. Press OK when you're finished.
-
Now it's time to set the Descreen filter. If you're scanning
something from a newspaper, set it to Newspaper. If you're
scanning from a magazine, set it to Magazine. Otherwise, set it to
None.
-
Still in the Settings window, press the Filter ``button''
and choose Unsharp Masking. (The name is counter-intuitive,
because the filter greatly improves the quality of a scan.) Another window
will pop-up; here you may adjust Amount, Radius, and
Threshold. If you are scanning people, set the Amount to 50 and
the Threshold to 10. For scanning other types of images, use 100
for Amount and 3 for Threshold.
The Radius to use is dependent upon what you're scanning and the
resolution you've chosen. The table on the following page gives you some
values to use. Once you've adjusted the three settings, click OK.
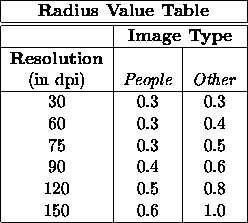
- Close the Settings window. In the Preview window
press the Scan button. The framed part of the image will be
acquired and transferred to PhotoImpact. After the image is acquired, you
can close the Preview window.
- The image may look a bit grainy in PhotoImpact. This is usually not
a problem because the graphics system in the scanner PC is not very good.
Once you view the image on one of the lab workstations you'll notice a big
improvement.
- Back in PhotoImpact, save your image. Make sure you save your image
into your Scanner folder!!! You should save the image as type
JPG --- the JPEG format.
- If you have another image to scan, return to step 3 and skip step 4.
- When you're finished scanning images, close PhotoImpact.
- Logout: press the Start button and choose Shutdown.
From the Shutdown dialog box, choose Close all programs and... .
Press Yes.
- Turn off the scanner.
- Make sure you take all your images with you!!!
If you're interested in learning more
about the technical details of scanning, see
www.cyberramp.net/~fulton/scans.html
, especially the links ``Scanning 201'' and ``Video Resolution --- How Much
to Scan?''
Occasionally, the computer won't seem to find the scanner. Restarting the
computer usually corrects this problem. To restart:
- Make sure the scanner is on.
- Close all open programs such as PhotoImpact.
- Press the Start button and choose Shutdown.
- In the Shutdown dialog box choose Restart the
Computer and press Yes.
Thomas P. Kelliher
Thu Mar 5 21:33:15 EST 1998
Tom Kelliher
 resolution,
an image that is 200 pixels wide will appear about 3.5 inches wide.
resolution,
an image that is 200 pixels wide will appear about 3.5 inches wide.