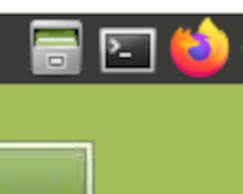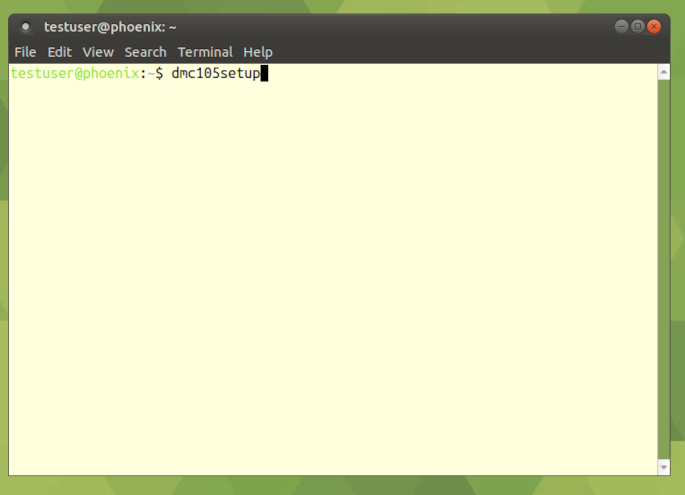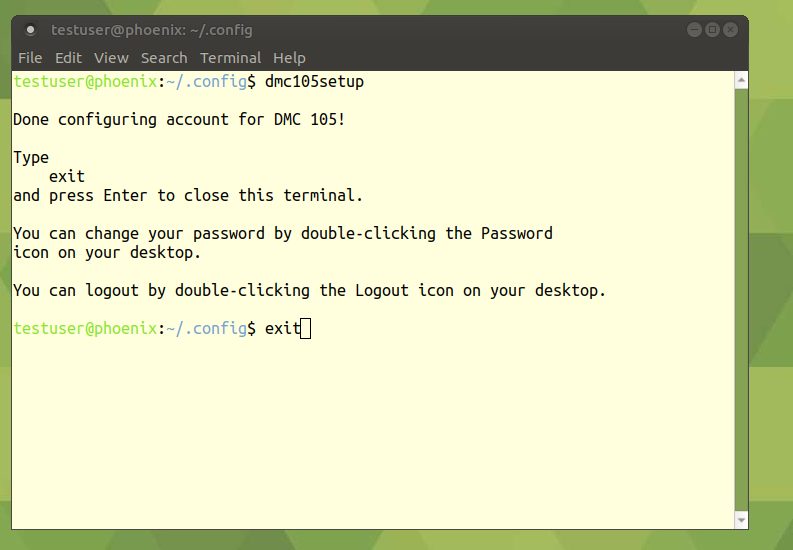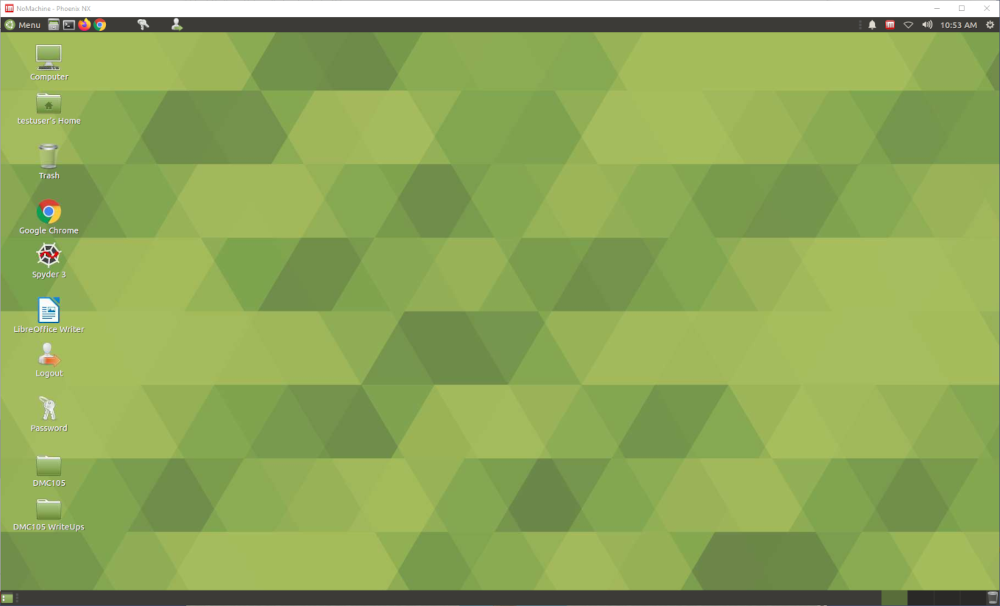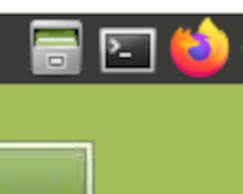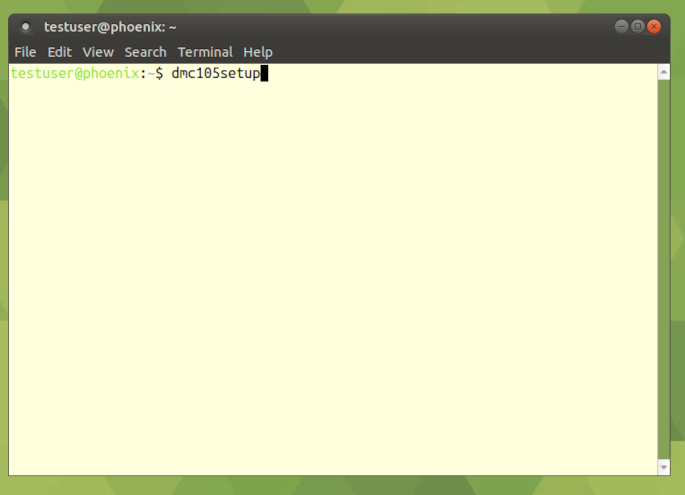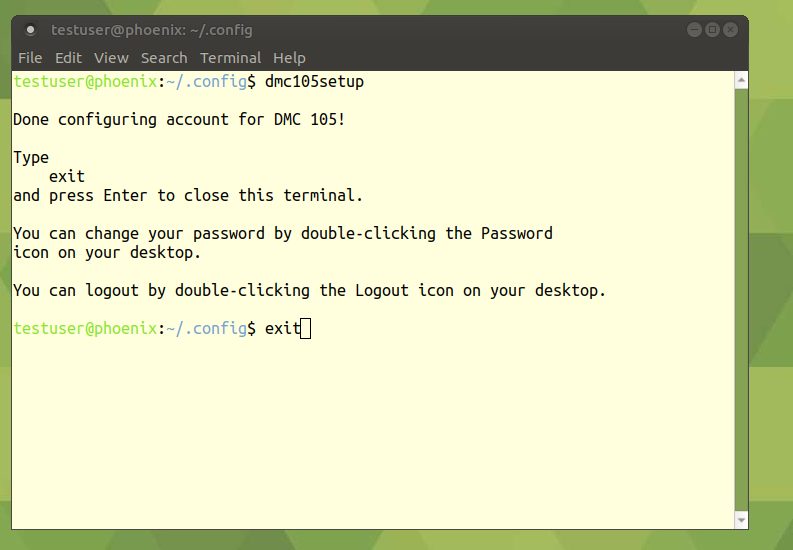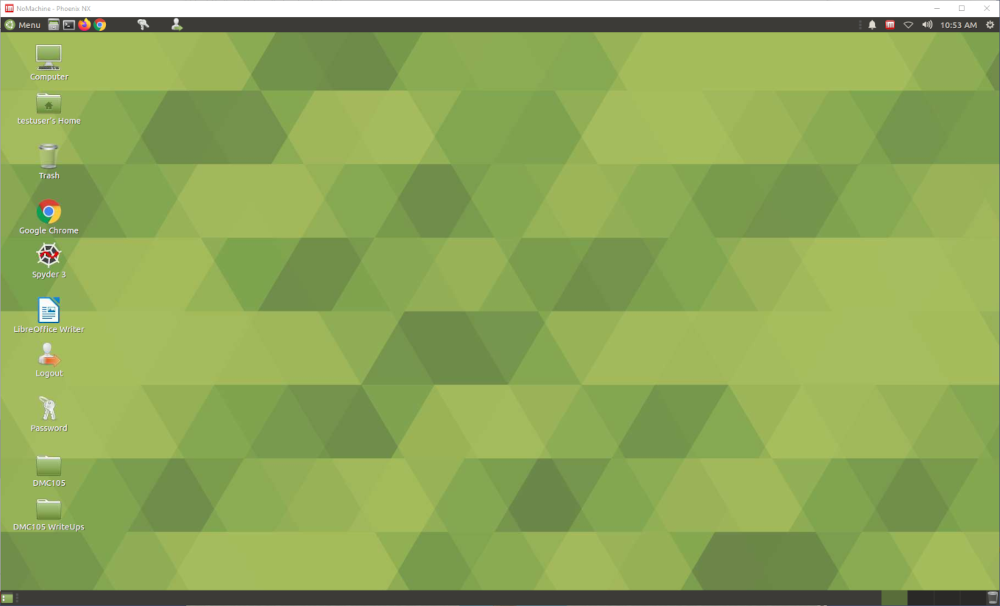Setting up your Phoenix Account for DMC 105
- Along the top bar of your virtual desktop, on the left, locate
the MATE Terminal icon. It looks like a dark rectangle with a
frame. Click it:
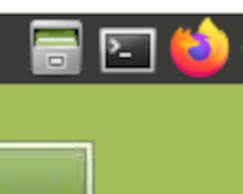
- MATE Terminal will open. Type the command dmc105setup and
press the Enter key:
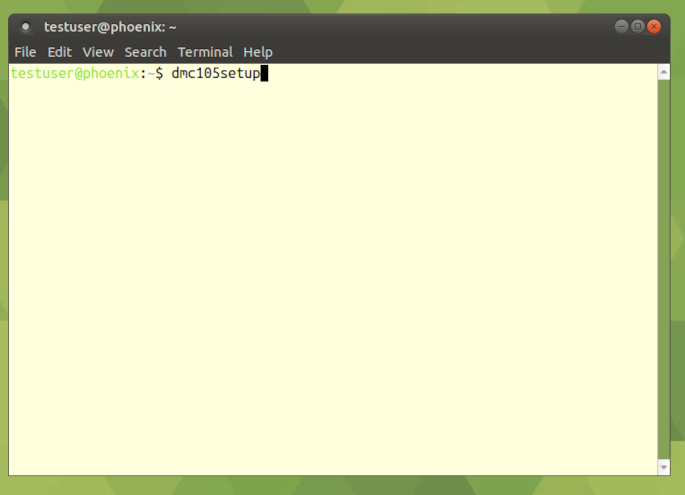
- Now close MATE Terminal by typing the command exit and pressing
the Enter key:
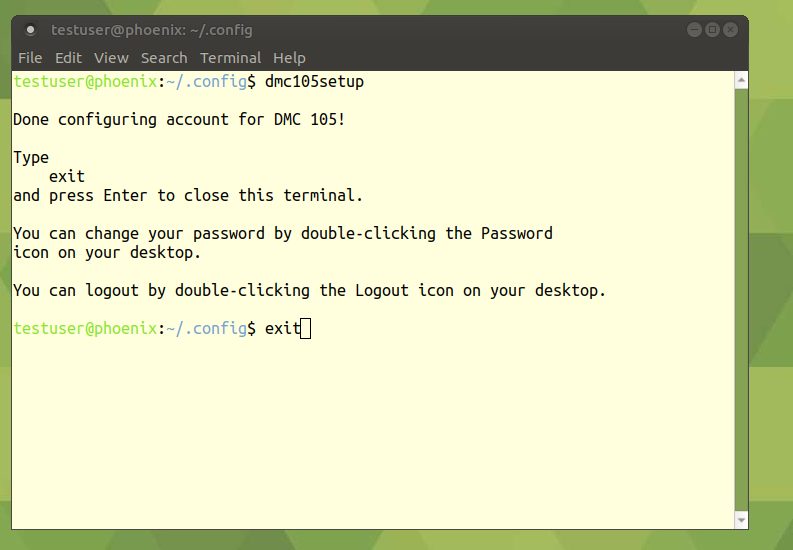
- You should now see these icons on your desktop. Spyder 3 is the
program you'll use for writing your programs in the Python programming
language. LibreOffice Writer is similar to Microsoft Word; you'll
use it for any write-ups required in the labs.
The DMC105 folder is where all your Python files are saved by
Spyder 3.
The DMC105 WriteUps folder is where LibreOffice Writer saves
documents. When you're finished
working, use Logout to log out of phoenix:
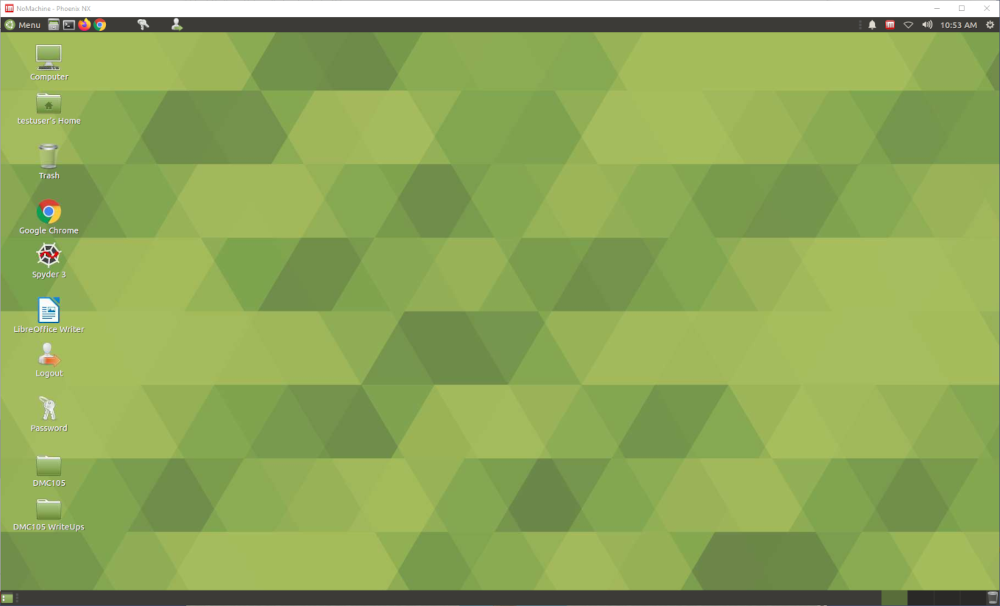
Last updated Monday, 29-Jan-2024 11:14:21 EST.
Send mail to kelliher[at]goucher.edu