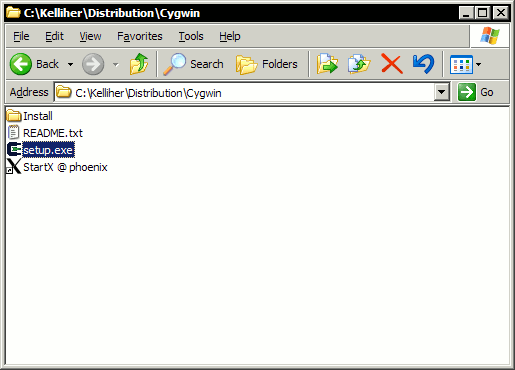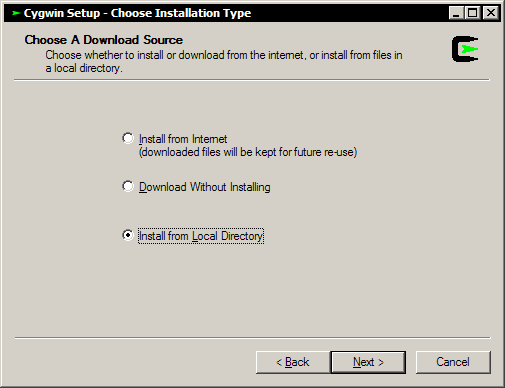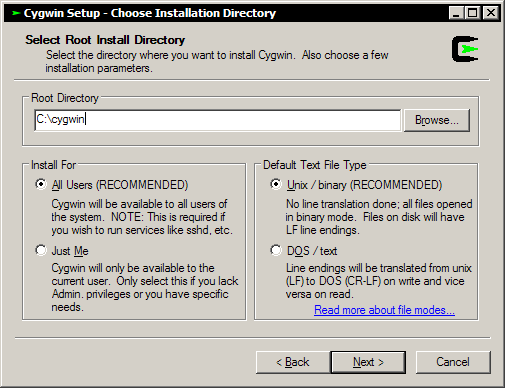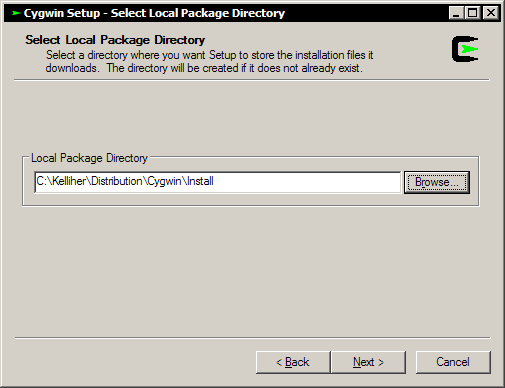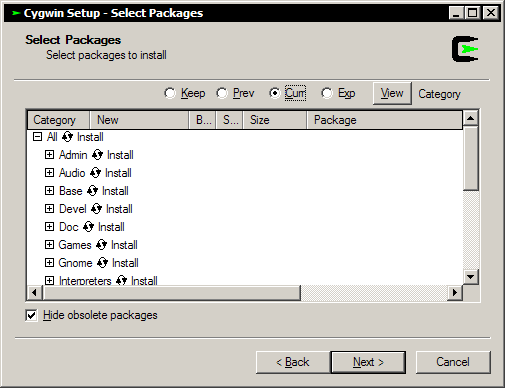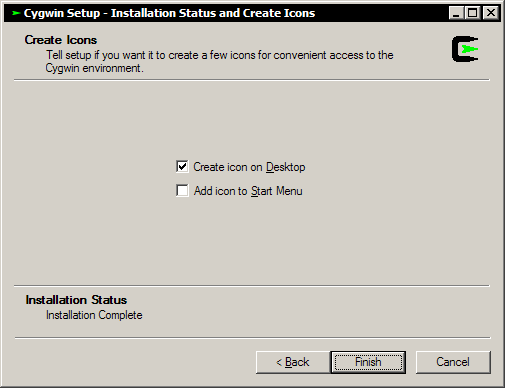Cygwin and X
Cygwin provides a Unix-like
environment within Microsoft Windows. The X
Window System has been ported to it, giving you the ability to run
graphical X applications directly on your MS Windows workstation, or
remotely (on phoenix, for example).
The instructions below will guide you through installing enough of the
Cygwin/X system in order to run GNOME from phoenix on your MS Windows
workstation. To access phoenix from outside Goucher's firewall (not
recommended due to bandwidth restrictions), you will either need to use a
Goucher dial-up connection (really not recommended) or a VPN connection
across a broadband Internet connection, such as DSL or cable modem. Visit
here for assistance with
setting up a VPN connection. From off-campus, you cannot connect to
phoenix directly, you either have to connect via a Goucher dial-up
connection or Goucher VPN connection. Additionally, whether on-campus or
off-campus, you are going to have to change your firewall's configuration.
You are using a firewall to protect your system, right??? Step 10, below,
addresses the firewall changes.
If you want to learn more about Cygwin, visit the links above.
-
Download this 39 MB self-extracting zip file:
cygwinXInstall.exe.
After downloading the file, run it and extract its contents to a folder.
-
Now, you should have three files and a folder, looking somewhat like this
(The "X" icon for the StartX shortcut won't be visible yet.):
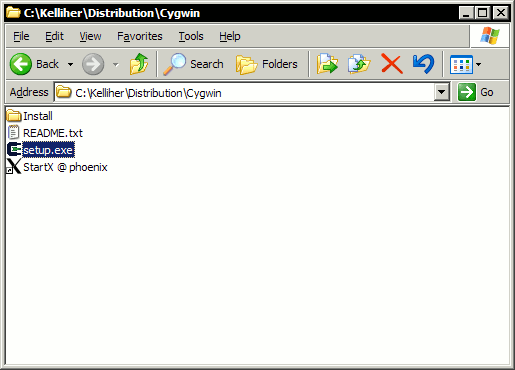
-
Run setup.exe.
-
For "Choose Installation Type", select "Install from Local Directory".
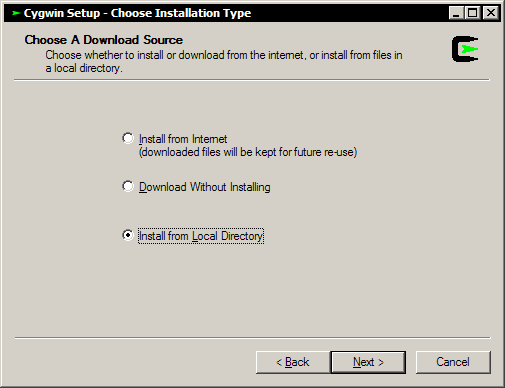
-
Leave the defaults for "Choose Installation Directory" (C:\cygwin, All
Users, Unix).
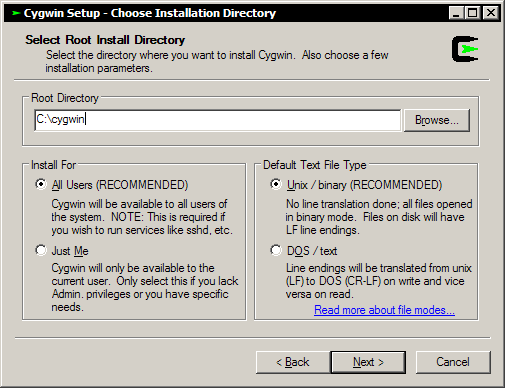
-
For "Select Local Package Directory" browse to and select the Install
folder extracted earlier.
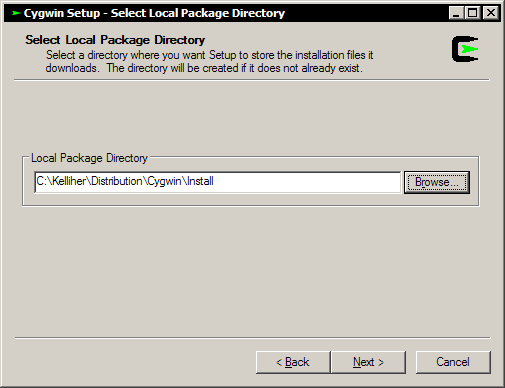
-
On the "Select Packages" screen, click the word "Default" next to the "All"
Category and wait for it to change to "Install". With it, all other
occurrences of "Default" should automatically change to "Install".
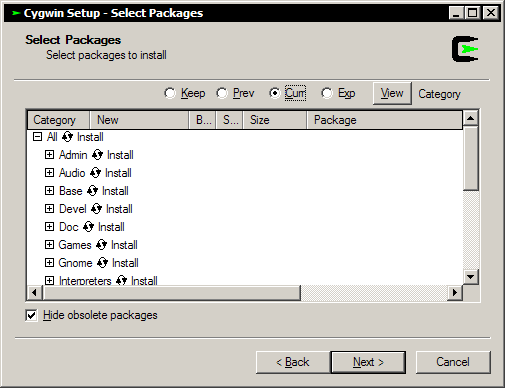
-
The packages will now be installed.
-
You may choose for yourself whether or not to install icons on the
"Installation Status and Create Icons" screen.
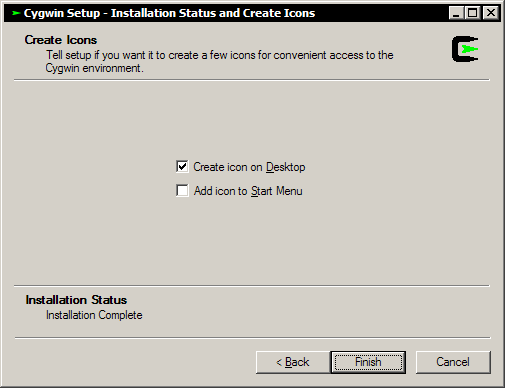
-
If you are using Windows Firewall, you can use this batch file to change your firewall settings to
allow the X server to function properly.
If you are using some other firewall, you will have to modify its
configuration to allow two things:
- Allow the program c:\cygwin\usr\x11r6\bin\xwin.exe to make outgoing
connections and receive incoming connections from anywhere.
- Open these three TCP ports for incoming connections from anywhere:
6000, 6001, and 16001.
-
Use the "StartX @ phoenix" shortcut to start the X server. You can move
the shortcut to your desktop, your start menu, or wherever you like.
-
You may now remove the cygwinXInstall.exe, the Install folder, and
setup.exe. I recommend you keep README.txt for future reference.
-
If you should want to uninstall Cygwin, follow the instructions in
README.txt. Note that it can be dangerous to edit the Registry; I
recommend you skip that step of the uninstall procedure.
Read this
for more information on uninstalling Cygwin.
Last updated May 26, 2021.
Send mail to kelliher AT DOMAIN phoenix.goucher.edu
Tom Kelliher